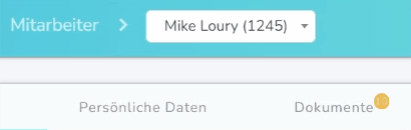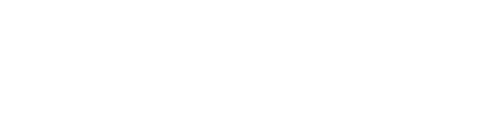Mitarbeiter Profil
Mitarbeiter anlegen / erstellen / bearbeiten:
Das Mitarbeiter-Profil besteht aus thematisch getrennten, verschiedenen Reitern. Sie können per Klick auf den jeweiligen Titel flexibel zwischen den Bereichen wechseln. Welche Felder darin dargestellt werden sollen und welche davon Pflichtfelder sein sollen, wird im On-Boarding-Prozess definiert.
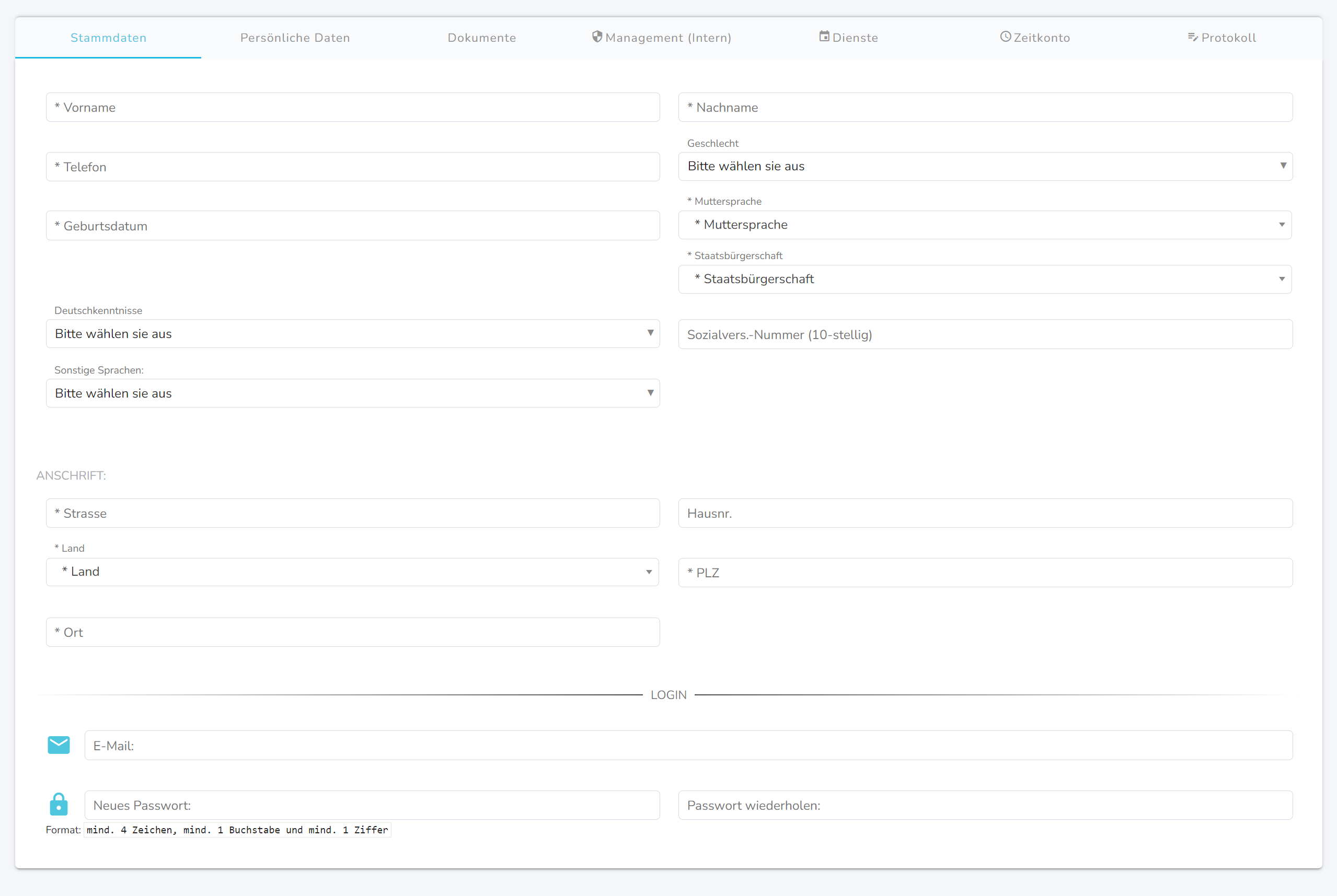
Neben den von Ihnen definierten Pflichtfeldern ist die E-Mail-Adresse immer ein Pflichtfeld. Mit dieser E-Mail-Adresse loggt sich der Mitarbeiter in die Quickjob-App ein.
Wie kommt ein Mitarbeiter-Datensatz in Quickjob?
Es gibt mehrere Wege, wie ein Mitarbeiter in Ihre Quickjob ControlCenter Oberfläche kommt.
- Daten-Import: Es werden Mitarbeiter-Daten über die Import-Funktion importiert.
- Mitarbeiter anlegen: Sie können Mitarbeiter im Quickjob ControlCenter direkt anlegen
- App: Der Mitarbeiter registriert sich eigenständig über die Quickjob App. Beim Installieren verwendet er den individuellen App-Link oder er gibt ihren individuellen Company-Code ein. Damit ist er direkt ihrem Quickjob-System zugeordnet und kann seine Basis-Stammdaten eigenständig einpflegen.
Den individuellen App-Link finden Sie auch in der App!
Im Menüpunkt “PROFIL”, “Company Code” > “Company Code teilen”. Hier können Sie den Link zB per Messenger, E-Mail, … weiterleiten.
Welche Daten können die Mitarbeiter selbstständig einpflegen bzw. ändern?
Alle im On-Boarding definierten Felder der Reiter Stammdaten, Persönliche Daten und Dokumente kann der Mitarbeiter über die App eigenständig am aktuellen Stand halten bzw. einpflegen.
Ausnahmen:
- Das Feld Bewertung unter Persönliche Daten ist für die Mitarbeiter natürlich nicht sichtbar.
- Der Bereich Ausrüstung unter Persönliche Daten ist nur für interne Vermerke und ebenfalls nicht für die Mitarbeiter sichtbar.
Was bedeutet Speichern ohne Überprüfung?
Wenn Sie einen Mitarbeiter-Datensatz speichern, müssen grundsätzlich alle Pflichtfelder ausgefüllt sein. Es gibt aber Situationen, in denen das nicht möglich ist (Beispiel: Wenn Mitarbeiter schnell angelegt werden müssen, aber nicht alle Informationen für Pflichtfelder zur Verfügung stehen).
Damit Sie in solchen Situationen den Mitarbeiter-Datensatz trotzdem speichern können, gibt es die Funktion Speichern ohne Überprüfung. Dieser Button erscheint automatisch, wenn Sie mit den Mauszeiger über den Speichern Button bewegen.
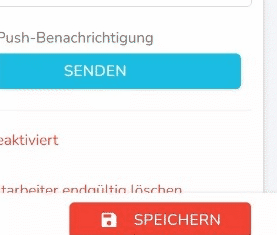
Die Stammdaten
Hier finden Sie grundsätzliche Felder der Mitarbeiter. Vom Namen über die Adresse, Telefonnummer und der Sozialversicherungsnummer sowie weitere Felder, die Sie beim On-Boarding definiert haben.
Im Bereich LOGIN finden Sie die E-Mail-Adresse und können – auf Wunsch – ein Passwort für den App-Zugriff des Mitarbeiters festlegen.
Persönliche Daten
Neben den Bankdaten finden Sie unter PERSÖNLICHES Felder, die für Ihre Erfassung und Verwaltung von Mitarbeitern relevant sind. Hier können Sie beim On-Boarding Felder wie zB Arbeitserfahrung, Führerschein-Klassen, Hundeführer-Informationen, usw. individuell festlegen.
Gewünschte Arbeitsbereiche:
In diesem Feld kann der Mitarbeiter seine gewünschten Arbeitsbereiche definieren. Diese stehen Ihnen auch als Filter in der Einteilung zur Verfügung. Welche Auswahl die Mitarbeiter zur Verfügung haben, legen Sie unter dem Menüpunkt Mitarbeiter > Einstellungen > Arbeitsbereiche fest.
Bewertung:
Dieses Feld ist für den Mitarbeiter nicht sichtbar und soll Ihnen zum Vermerk von relevanten Informationen zum Mitarbeiter dienen.
Ausrüstung:
Hier können Sie definieren, ob und welche Ausrüstungsgegenstände (zB Lampe, Kasse, Outfit,…) der Mitarbeiter übernommen hat. Welche Ausrüstungsgegenstände hier zur Verfügung stehen, legen Sie unter Mitarbeiter > Einstellungen > Ausrüstung fest.
Dokumente
Unter Dokumente finden Sie alle hochgeladenen Unterlagen zum Mitarbeiter. Welche Sie für Ihr Unternehmen benötigen, legen Sie im Zuge des On-Boardings fest. Diese Dokumente können Sie über das Quickjob ControlCenter, oder der Mitarbeiter in der App in seinem Profil hochladen.
Lohnzettel:
Wenn für den Mitarbeiter Lohnzettel zur Verfügung stehen, sind diese unter diesem Punkt aufgelistet.
Verträge:
Wenn für den Mitarbeiter unterzeichnete Verträge zur Verfügung stehen, sind diese unter diesem Punkt aufgelistet. Sie können hier manuell bereits bestehende Verträge hochladen oder über das Vertragsmanagement einen passenden Vertrag erstellen.
Management
Der Bereich Management ist nur für Nutzer des Quickjob ControlCenters sichtbar. Er kann vom Mitarbeiter nicht gesehen und bearbeitet werden. Hier können Sie dem Mitarbeiter eine Personalnummer und interne Arbeitsbereiche zuweisen. Weiters ist es möglich zusätzliche Felder im Rahmen des On-Boardings hinzuzufügen. (Beispiel: Schulungstermine, KV,…)
Beschäftigungsverhältnis:
Unter Beschäftigungsverhältnis können wichtige Eckdaten zum Beschäftigungsverhältnis definieren.
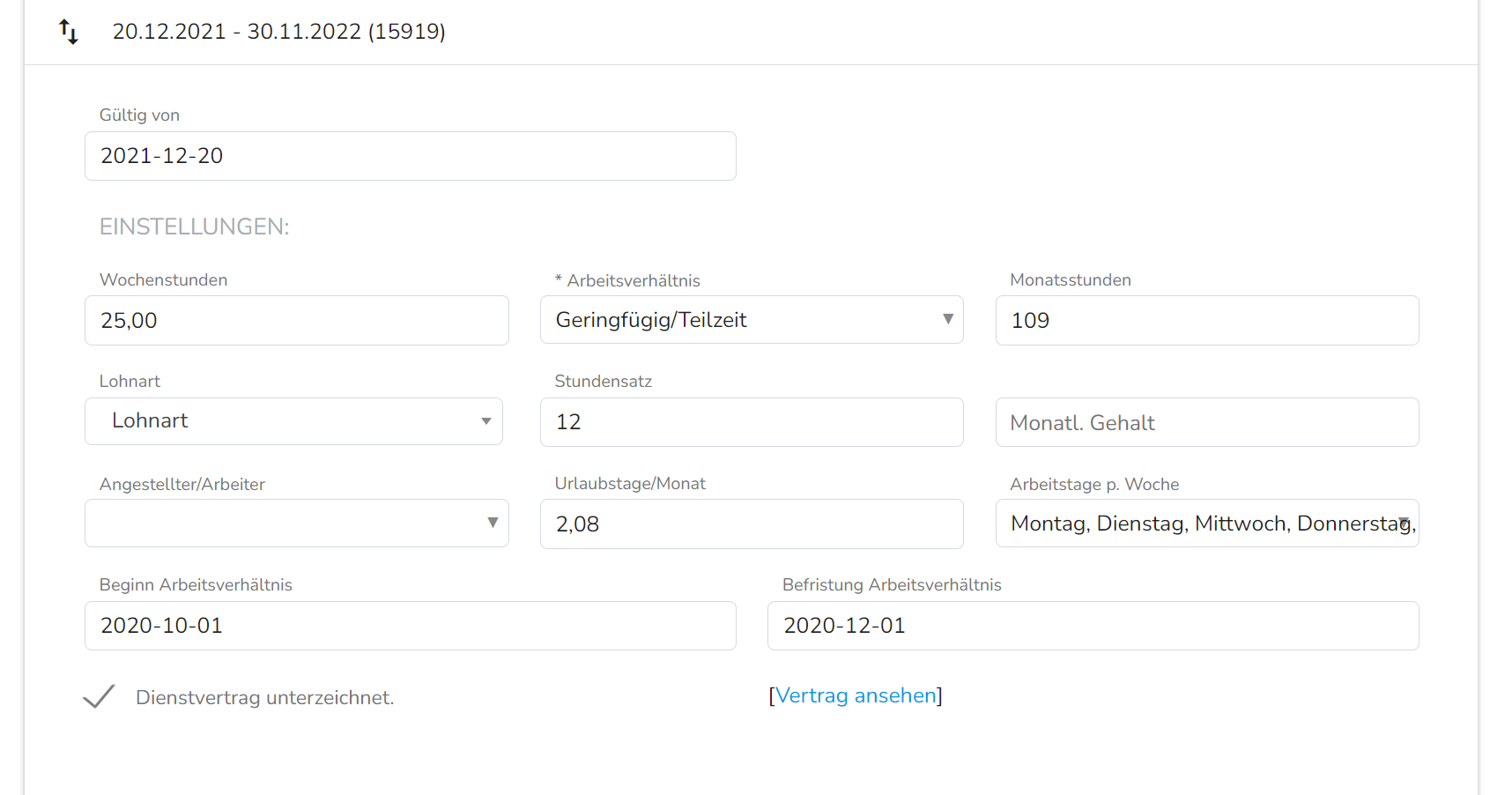
Grundsätzlich gibt es in Quickjob folgende Beschäftigungsverhältnisse:
- Fallweise
- Teilzeit
- Vollzeit
Im folgenden erklären wir die einzelnen Felder und deren Auswirkung:
- Gültig von: Es ist in Quickjob möglich, ein Beschäftigungsverhältnis zu ändern, ohne das ein neuer Datensatz angelegt werden muss. Gültig von definiert, ab wann die jeweiligen Einstellungen gelten sollen.
- Wochenstunden/Monatsstunden: Werden diese Felder ausgefüllt, werden bei der Einteilung noch verfügbare Stunden im jeweiligen Zeitraum angezeigt.
- Lohnart: Die Lohnarten, die hier zur Auswahl stehen, können unter Mitarbeiter > Einstellungen > Allgemein erstellt werden.
- Stundensatz: Wenn bei einem fallweisen Mitarbeiter in diesem Feld ein Stundensatz eingetragen wird, dann wir der Standard-Stundensatz für Fallweise Mitarbeiter unter Mitarbeiter > Einstellungen > Allgemein ignoriert und stattdessen dieser Stundensatz für die Auswertungen angewandt.
- Arbeitstage pro Woche: Diese Eingabe ist für eine passende Urlaubsberechnung nötig.
- Urlaubstage/Monat werden aliquot aus den eingegebenen Daten errechnet.
- Beginn und Befristung Arbeitsverhältnis: Der Beginn betrifft den Eintritt in das Unternehmen. Nach Ablauf einer möglichen Befristung wird der Datensatz automatisch deaktiviert.
Alle Informationen im Bereich Beschäftigungsverhältnis sind optional und nicht für die Grundfunktionalität von Quickjob notwendig.
Dienste
Im Reiter Dienste sehen Sie die Dienste, in denen der Mitarbeiter eingeteilt wurde. In Klammern wird der jeweilige Bereich dargestellt. Die Dauer bezieht sich dabei auf die Sollzeit, sollte keine Ist-Zeit verfügbar sein.
Zeitkonto
Das Zeitkonto bietet zwei weitere Unter-Reiter mit der Bezeichnung MONATSÜBERSICHT sowie ABWESENHEITEN & KORREKTUREN. Disclaimer: Beide Bereiche befinden sich aktuell noch im Aufbau bezüglich Funktionalität und Usability.
MONATSÜBERSICHT:

Im Bereich Monatsübersicht wählen Sie das Monat aus und klicken auf den Button ANZEIGEN. Nun sehen Sie das jeweilige Monat chronologisch sortiert.
ABWESENHEITEN & KORREKTUREN:
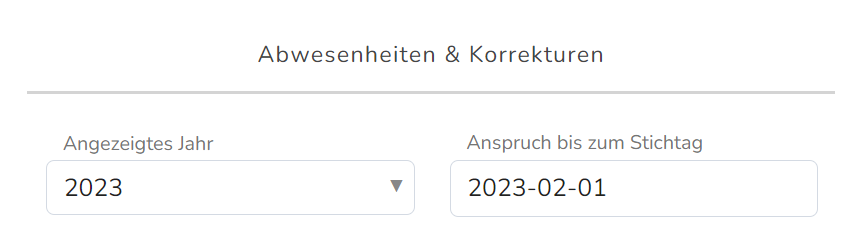
In diesem Bereich sehen Sie die Abwesenheiten (zB Krankheit, Urlaub) der Mitarbeiter. Sie können über die Auswahl rechts oben das jeweilige Jahr wechseln und sich auch den vorberechneten Urlaubs-Anspruch bis zu einem gewählten Stichtag anzeigen lassen. (Disclaimer: Diese Berechnungen basieren auf einer aliqoten Basis und sollen immer nur als Richtwert verstanden werden).
Sie können auch jederzeit manuelle Korrekturen über die Eingabemaske vornehmen.
Protokoll
Das technische Protokoll zeigt in einer einfachen, chronologischen Übersicht, wenn Daten beim Mitarbeiter-Datensatz geändert bzw. angepasst wurden. Dies macht es einfach, Veränderungen nachzuvollziehen und eventuell auch wieder rückgängig zu machen.
Mitarbeiter-Card
Die Mitarbeiter Card im Profil der Mitarbeiter bietet weitere Informationen und Funktionen an:
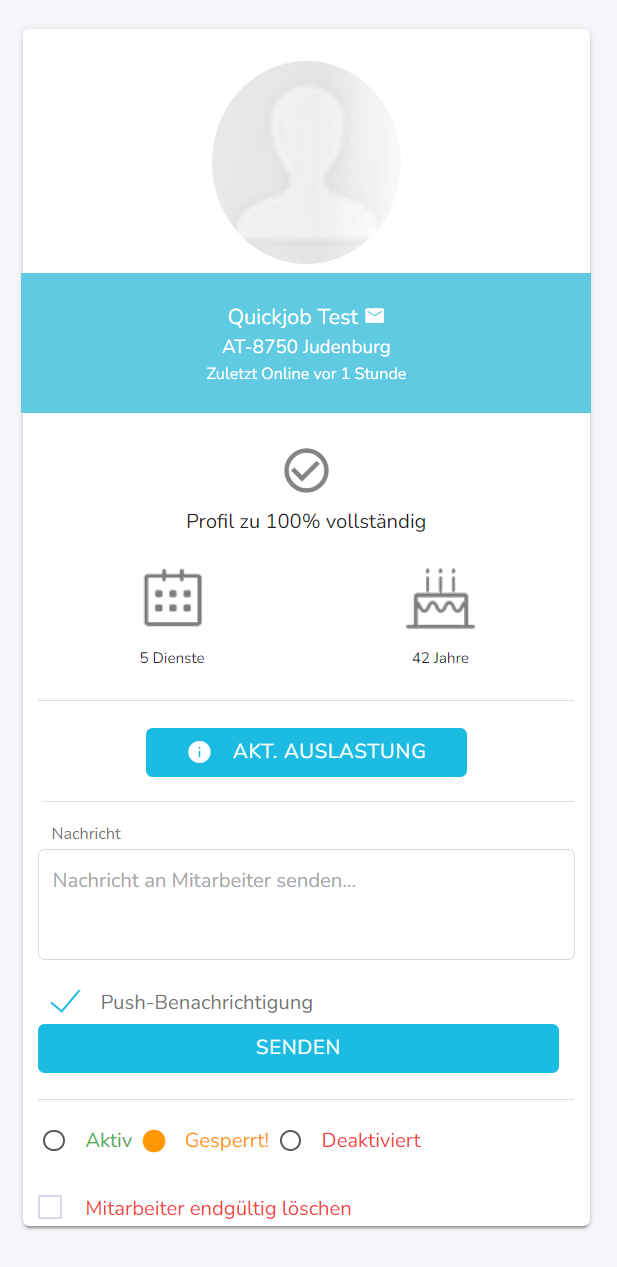
Über Klick auf das Brief-Symbol können Sie dem Mitarbeiter eine E-Mail senden. Sie sehen auch, wann der Mitarbeiter zuletzt in der App online war.
Auch gibt die Card rasche Info darüber, ob das Profil bereits vollständig ist. Darunter sehen Sie, in wie vielen Diensten der Mitarbeiter bereits eingeteilt war und wie alt die Person ist.
Über die Card können Sie auch direkt eine Chat-Nachricht an den Mitarbeiter versenden. Wenn “Push-Benachrichtigung” angehakt ist, bekommt der Mitarbeiter auch zeitgleich eine Push-Notification auf seinem Endgerät.
Darunter können Sie den Mitarbeiter:
Aktivieren: Damit hat der Mitarbeiter Zugang zu Diensten in der App
Sperren: Der Mitarbeiter kann keine Dienste in der App sehen
Deaktivieren: Der Mitarbeiter hat keinen Zugang zur App. Sein Datensatz wird archiviert.
Löschen: Der Mitarbeiter-Datensatz wird endgültig gelöscht. Achtung! Das Löschen eines Mitarbeiters kann nicht Rückgängig gemacht werden.
Keine Angst – alle Änderungen werden erst übernommen, wenn der Datensatz gespeichert wird. 😅
Mitarbeiter wechseln
Sie bearbeiten mehrere Mitarbeiter hintereinander? Dann haben wir eine schnelle und einfache Lösung, um rasch den Datensatz zu wechseln.
Einfach in der Mitarbeiter-Ansicht ganz oben auf den Mitarbeiternamen klicken und den gewünschten Mitarbeiter per Eingabe suchen und auswählen.